Import of OST in Outlook
Updated: 2024-03-04Importing data from an OST file into Microsoft Outlook can be done in two ways: using the Recovery Toolbox for Outlook program or an online OST file to PST file conversion service.
In most of these cases the user is left with OST files that do not open in Outlook. To open OST files, you need to use external services and tools. To import OST files, you must:
- Find the OST files on computer disc
- Convert OST files to PST files, either as:
- with Recovery Toolbox for Outlook
- with an online-convertor: http://osttopst.recoverytoolbox.com/
- Open PST file with converted data; in Microsoft Outlook menu: File | Open&Export | Open Outlook Data File
- Delete old OST files from Outlook settings. Menu: File | Account setting
- Open tab Datafiles
- Delete OST file from file list.


When is it necessary to import OST files in Outlook? In case of the following errors:
- Failure of Exchange Server
- Windows Domain Controller is disconnected or unavailable
- Failure of IMAP mail server
- Deleted account of Exchange Server
- Blocking account of Exchange Server
- Deleted user account of Windows Domain
- Blocking user account of Window Domain
- Banning user of Office 365
- Blocking user of Office 365
- Deleted user account of Office 365
In cases like the ones mentioned above, Microsoft Outlook stops functioning normally and email access is blocked.
Requirements:
- Windows 98/Me/2000/XP/Vista/7/8/10/11 or Windows Server 2003/2008/2012/2016 and above
- Microsoft Outlook 98, Microsoft Outlook 2000, Microsoft Outlook 2002, Microsoft Outlook 2003, Microsoft Outlook 2007, Microsoft Outlook 2010, Microsoft Outlook 2013, Microsoft Outlook 2016, Microsoft Outlook 2019, Microsoft Outlook 2021, Microsoft Outlook 2024 must be installed on the user’s computer at the time of conversion (excluding Outlook for Office 365, Outlook for iOS and Outlook for MacOS).
Notes:This product does not export contact groups
The extensions of recovered files: pst and ost. The Online Service and Recovery Toolbox for Outlook repairs files Microsoft Outlook 98 / 2000 / 2002 / 2003 / 2007 / 2010 / 2013 / 2016 / 2019 / 2021 / 2024 and Outlook for Microsoft 365.
What is an OST or Offline Storage Table file?
OST (Offline Storage Table) is a file format used by Microsoft Outlook to store mailbox data when working offline. An OST file is created when Outlook uses the cached mode when exchanging data between it and the server. The OST file can be a lifesaver in case of a system failure, corruption, or accidental deletion. What if you want to open an Outlook OST file on another computer or use it with another email client? In this article, we will show you step-by-step instructions on importing OST files into Microsoft Outlook so that you can easily access your mailbox data.

The most common reasons for importing an OST file into Outlook
For several reasons, you may need to import mail items (emails, contacts, appointments, reminders, and more) from an OST file into Microsoft Outlook. Here are some of them:
- Moving to a new computer: When you move to a new computer or reinstall your operating system, you may need to import the OST file into Microsoft Outlook to access earlier mailbox data.
- Exchange Server Crash: In the event of an Exchange Server crash, Outlook may fail to synchronize your mail items with the server. To resolve synchronization issues in Outlook, you may need to download an OST file to access your mailbox data.
- Recover deleted items: if you accidentally deleted an email or other mailbox items from your Microsoft Outlook profile, you can recover them by importing the old OST file.
- Mailbox corruption: Sometimes, mailbox data in Microsoft Outlook can be corrupted due to various reasons, such as hardware failure, software problems, or virus attacks. Outlook may display an error message such as "Unable to access Outlook data file". In such cases, importing an OST file can help recover mailbox data.
- Migration to another email client: If you want to migrate to a different email client than Microsoft Outlook, you can convert the OST file to PST format and import it into the new one.
- Authorization errors on your Windows Domain: In case your Windows domain controller is broken, or there is no connection with it, or your corporate record is blocked (for example, in case of dismissal), but you still have an OST file with corporate correspondence and other things on your local computer. Importing data from an OST file to a new PST file will allow you to continue working and correspondence with clients.
- Loss of control over your email account: If your email account in Gmail, Yahoo, or any other email service has been taken over by third parties, and you used Outlook to work with it and accessed it via IMAP, there is an OST file with the last emails, contacts, and other things on your local computer. Importing data from the OST file into Outlook and changing your email account will allow you to stay in touch.
How do I find the location of an OST file on my computer?
Before importing an OST file into Microsoft Outlook, locate it on your computer. This section will tell you how to do so.
- Step 1: Launch the Control Panel and open the Mail applet.
- Click the 'Start' button on your Windows desktop and type 'Control Panel' in the search bar.
- Select the 'Mail' applet in the Control Panel and click 'Data Files'.
- Step 2: Locate the OST file on your computer.
- The 'Data Files' dialogue box lists all the data files associated with your Microsoft Outlook profile.
- Locate the OST file associated with your email account and click 'Open File Location'.
- In the folder that opens, you will find the OST file.
You can also navigate to the location of the OST file using the following path C:\Users%username%AppData\Local\Microsoft\Outlook, where "%username%" is the username of the user account on your computer.


Why can't you directly import an OST file into Outlook?
The OST file allows you to work offline and access mailbox data even if you are not connected to an Exchange server or other IMAP mail server (Gmail, Yahoo, and so on). However, you cannot directly open the OST file in Microsoft Outlook. Here's why:
- Synchronization with Exchange Server: The purpose of the OST file is to allow you to work offline and synchronize your mailbox data with the Exchange/IMAP server when you connect to it. Therefore, the data in an OST file is not intended to be directly accessible, as it must be synchronized with the Exchange/IMAP server to ensure that all your emails and mailbox items are up to date.
- Security and Protection: OST files are encrypted and protected by your Microsoft Exchange profile using the MAPIEntryID GUID key. Direct import of an OST file into Outlook may compromise the security and integrity of your mailbox data.
- File compatibility issues: OST files are incompatible with Microsoft Outlook, meaning they cannot be directly opened in your email client. When you try to open them in Outlook, you may see the following error message: "The program you have selected cannot be associated with this file type. Please select another program". OST files are intended for use by the Exchange/IMAP server and are stored in a different format from PST files.
Therefore, you can access the data in the OST file using the methods described in the next section.
How do I import OST files into Outlook?
To import OST files into Outlook, first convert OST to PST format and then import the PST file into Outlook. You can convert OST to PST file using Outlook import/export wizard or third-party OST to PST conversion software such as Recovery Toolbox for Outlook.
Method 1: Convert OST to PST from Outlook
Below are the steps to convert the OST file to PST format in Microsoft Outlook using the import/export wizard:
- Step 1: Open the Outlook Import/Export Wizard.
- Open Microsoft Outlook and click on the 'File' tab in the top left corner of the screen.
- Click on the 'Open & Export' option and select 'Import/Export' from the drop-down menu.


- Step 2: Select Outlook PST export type.
- In the import/export wizard, select 'Export to a file' and click 'Next'.
- Select 'Outlook Data File (.pst)' as the file type to export and click 'Next'.
- Select the folder or account from which you want to export data and click the 'Next' button.
- Please select a location to save the new PST file and give it a name.
- Step 3: Select mailbox items to export.
- Select the 'Include subfolders' option to export all items in a folder or account.
- If you want to export only certain items, select 'Filter' and specify the desired criteria.
- Press 'Next' to continue.
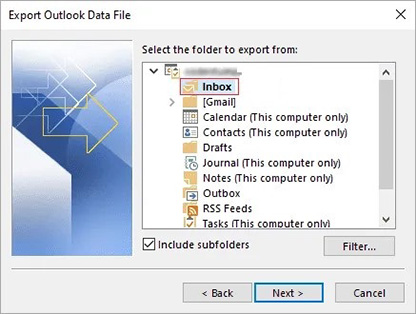
- Step 4: Export the contents of the OST file to PST.
- If you want to password-protect the exported PST file, enter the password and click 'OK'.
- Click 'Finish' to start the export process.
- Wait for the process and click 'OK' when the export is complete.
- Step 5: Import the PST file into Outlook.
- Open Microsoft Outlook and click on the 'File' tab in the top left corner of the screen.
- Click on the 'Open & Export' option and select 'Import/Export' from the drop-down menu.
- Select 'Import from another program or file' and click 'Next'.
- Select 'Outlook Data File (.pst)' as the file type to import and click 'Next'.
- Please navigate to the location where you saved the new PST file and select it.
- Select the 'Replace duplicates with items imported' option to avoid importing duplicates.
- Select the folder or account from which you want to import data and click 'Finish'.

By following the steps below, you can convert the OST file to PST format and import the PST file into your email client for easy access to your mailbox data.
While using the import/export wizard to convert OST to PST is a relatively simple method, there are a few limitations to keep in mind:
- Data loss: The Import/Export Wizard may be unable to export all the data from the OST file in time, resulting in data loss during the conversion process.
- Size Limitations: The OST file size may affect the conversion process. If the OST file is too large, the import/export wizard may not complete the conversion or it may take a long time.
- Corrupt OST file: If the Outlook OST data file cannot be opened or is corrupted, the import/export wizard cannot convert it to PST format.
- Importing OST to Office 365: The Import/Export Wizard does not offer any options for directly importing emails and mailbox items from OST into Office 365.
- Password-protected OST files: If the OST file is password protected, you must enter the password during the conversion process. You can only convert the file using the Import/Export Wizard if you have the password.
Method 2: Archiving emails from OST to PST
The second way to open mailbox contents from Outlook is to archive the OST to PST file using Outlook's Autoarchive settings. This feature will help you free up space in your mailbox while ensuring that important emails are safely stored in an archived file.
Below are the steps to archive emails from OST to PST using the auto-archiving settings in Microsoft Outlook:
- Step 1: Open the AutoArchive settings in Outlook.
- Open Microsoft Outlook and click on the 'File' tab in the top left corner of the screen.
- Click 'Options'>'Advanced'>'AutoArchive Settings'.

- Step 2: Configure the auto-archiving settings.
- Check the 'Run AutoArchive every' checkbox and specify the time interval you want to run the AutoArchive process.
- Select the folder or folders you want to archive. You can choose to archive all folders.
- Select the default folder settings for archiving and set the time frame within which items should be archived.
- Select the location where you want to save the archived PST file.
- Click 'OK' to save the auto-archiving settings.
- Step 3: Configure auto-archiving settings for folders.
- To set different archiving options for any folder, right-click on it in Outlook, select 'Properties', and then click the 'AutoArchive' tab.
- Step 4: Start the automatic archiving process.
- Wait the specified time for the auto-archiving process to start automatically.
- Alternatively, you can click 'File'>'Tools'>'Clean Up Old Items' to archive items manually.
- Check the location where you saved the archived PST file to make sure the items were successfully archived.
Note:If the OST file is corrupted, you cannot export or archive emails to PST format from Outlook. To recover a corrupt OST file, you must use Recovery Toolbox for Outlook to open and convert OST to PST files.
Method 3: Import OST to Outlook 2022, 2019, 2016, 2013, 2010, and Outlook for Microsoft 365
Recovery Toolbox for Outlook is a reliable and powerful tool for converting OST files to PST format. It has many advantages over other manual methods. It is a good option if you cannot open the OST file or want to upload it directly to Office 365 and the Live Exchange server. Recovery Toolbox for Outlook is compatible with Outlook and allows you to recover and open OST files without Outlook.
Here are the steps to convert OST to PST using Recovery Toolbox for Outlook and importing the PST into Outlook:
- Step 1: Download and install Recovery Toolbox for Outlook.
- Go to Recovery Toolbox for Outlook and download the program.
- Install the software on your computer by following the instructions in the installation wizard.
- Step 2: Select the OST file and set the conversion option.
- Click the 'Browse' button and select the OST file you want to convert.
- Click 'Converter mode' to continue.
- Recovery Toolbox for Outlook displays the OST file's contents, including emails, folders, contacts, calendars, notes, tasks, and appointments. You can preview specific items before exporting.
- Select the export folder on the disk.
- Select the 'Save as PST file' option.
- Step 3: Start the conversion.
- To convert, ensure you have the Outlook desktop version installed on your computer. Then, click the 'Save' button to start the conversion.
- Wait for the process to complete. The execution time depends on the size of the OST file and the settings you selected.
- Step 4: Import the PST file to Microsoft Outlook.
- Launch Microsoft Outlook and click on the 'File' tab in the top left corner of the screen.
- Click 'Open & Export' and select 'Import/Export' from the drop-down menu.
- Select 'Import from another program or file' and follow the PST file steps.
- Click 'Finish' to complete the import process.

Here are a few advantages of Recovery Toolbox for Outlook over other methods:
- Easy to use: Recovery Toolbox for Outlook has a user-friendly interface that makes it easy for non-technical users to perform an OST to PST conversion. You can also convert mail items from OST to MSG, EML, VCF, and MHT formats.
- Speed: Recovery Toolbox for Outlook is designed to convert large OST to PST files quickly and efficiently, so you don't have to wait for hours for the conversion process to complete.
- Data Integrity: Recovery Toolbox for Outlook ensures that your data will be converted with 100% accuracy and integrity, so you don't have to worry about losing important data during the conversion process.
- Flexibility: With Recovery Toolbox for Outlook, you can choose which data to export from the OST file, such as specific folders, emails, or contacts.
- Additional features: Recovery Toolbox for Outlook offers additional features such as support for encrypted OST files, previewing OST file data before conversion, and saving the converted PST file to a network location.
- Data integrity: Recovery Toolbox for Outlook does not modify the original OST file or add new data. The original file remains the same as it was before the conversion.
Summary
This article covers various methods of importing OST files into Microsoft Outlook. You can use the import/export wizard or archive your email from OST to PST and then import the PST file into Outlook. However, if you no longer have access to the Exchange server or the OST file is corrupted or damaged, you will need a professional OST to PST converter to export and open email data in Outlook. Recovery Toolbox for Outlook can recover OST files and convert all your email data from OST to PST online while maintaining complete data integrity and safety.
