L’import des fichiers OST dans Outlook
Mis à jour: 2024-03-04L'importation des données d'un fichier OST vers Microsoft Outlook peut être effectuée de deux manières : en utilisant Recovery Toolbox for Outlook ou un service de conversion en ligne d'un fichier OST vers un fichier PST.
Dans la plupart des cas, l'utilisateur se retrouve avec des fichiers OST qui ne s'ouvrent pas dans Outlook. Pour ouvrir les fichiers OST, vous devez utiliser des outils et des services externes. Pour importer des fichiers OST, vous devez:
- Trouver les fichiers OST sur l'ordinateur
- Convertissez les fichiers OST en fichiers PST, soit:
- avec Le Recovery Toolbox for Outlook
- avec un convertisseur en ligne: http://osttopst.recoverytoolbox.com/fr/
- Ouvrez le fichier PST avec les données converties. Dans le menu Microsoft Outlook: Fichier | Ouvrir et exporter | Ouvrir le fichier de données Outlook
- Supprimez les anciens fichiers OST à partir des paramètres Outlook. Menu: Fichier | Paramètre du compte
- Ouvrir l'onglet Fichiers de données
- Supprimez le fichier OST de la liste de fichiers.


Quand est-il nécessaire d'importer des fichiers OST dans Outlook? En cas d'erreurs suivantes:
- Échec du serveur d’échange
- Déconnexion ou suspension du contrôleur de domaine Windows.
- Echec du serveur de messagerie IMAP
- Suppression du compte du serveur d’échange
- Suspension du compte du serveur d’échange
- Suppression du compte d'utilisateur du domaine Windows
- Blocage du compte utilisateur du domaine Windows
- Interdiction de l’utilisateur d'Office 365
- Suspension de l’utilisateur d’Office 365
- Suppression du compte de l’utilisateur d'Office 365
Dans les cas tels que ceux mentionnés ci-dessus, Microsoft Outlook cesse de fonctionner normalement et l'accès au courrier électronique est bloqué.
Configuration requise:
- Windows 98/Me/2000/XP/Vista/7/8/10/11 ou Windows Server 2003/2008/2012/2016 et versions ultérieures
- Microsoft Outlook 98, Microsoft Outlook 2000, Microsoft Outlook 2002, Microsoft Outlook 2003, Microsoft Outlook 2007, Microsoft Outlook 2010, Microsoft Outlook 2013, Microsoft Outlook 2016, Microsoft Outlook 2019, Microsoft Outlook 2021, Microsoft Outlook 2024 doit être installé sur l'ordinateur de l'utilisateur au moment de la conversion (les Outlook issus d'Office 365, Outlook pour iOS et Outlook pour MacOS sont exclus).
Notes:Ne prend pas en charge l'export des groupes de contact.
Les extensions des fichiers récupérés: pst et ost. Le service en ligne et Recovery Toolbox for Outlook répare les fichiers Microsoft Outlook 98/2000/2002/2003/2007/2010/2013/2016/2019/2021/2024 et Outlook pour Microsoft 365.
Qu'est-ce qu'un fichier OST ou Offline Storage Table ?
OST (Offline Storage Table) est un format de fichier utilisé par Microsoft Outlook pour stocker les données de la boîte aux lettres lorsque l'on travaille hors ligne. Un fichier OST est créé lorsque Outlook utilise le mode cache lors de l'échange de données entre le serveur et Microsoft Outlook. En cas de défaillance du système, de corruption ou de suppression accidentelle, le fichier OST peut s'avérer salvateur. Mais que faire si vous souhaitez ouvrir le fichier OST d'Outlook sur un autre ordinateur ou l'utiliser avec un autre client de messagerie ? Dans cet article, nous allons vous montrer comment importer des fichiers OST dans Microsoft Outlook, étape par étape, afin que vous puissiez facilement accéder aux données de votre boîte aux lettres.

Raisons les plus courantes d'importer un fichier OST dans Outlook
Il peut y avoir plusieurs raisons pour lesquelles vous devez importer des éléments de messagerie (courriels, contacts, rendez-vous, rappels, etc.) d'un fichier OST vers Microsoft Outlook. En voici quelques-unes:
- Changement d'ordinateur : lorsque vous changez d'ordinateur ou réinstallez le système d'exploitation, il se peut que vous deviez importer le fichier OST dans Microsoft Outlook pour accéder aux données antérieures de la boîte aux lettres.
- Crash du serveur Exchange : en cas de crash du serveur Exchange, Outlook peut ne pas synchroniser vos éléments de messagerie avec le serveur. Pour résoudre les problèmes de synchronisation dans Outlook, vous devrez peut-être télécharger un fichier OST pour accéder aux données de votre boîte aux lettres.
- Récupérer les éléments supprimés : si vous avez accidentellement supprimé un e-mail ou d'autres éléments de votre boîte aux lettres de votre profil Microsoft Outlook, vous pouvez les récupérer en important l'ancien fichier OST.
- Corruption de la boîte aux lettres : il arrive que les données de la boîte aux lettres de Microsoft Outlook soient corrompues pour diverses raisons, telles qu'une panne matérielle, des problèmes logiciels ou une attaque de virus. Outlook peut afficher un message d'erreur tel que "Impossible d'accéder au fichier de données Outlook". Dans ce cas, l'importation du fichier OST peut être une option utile pour récupérer les données de la boîte aux lettres.
- Migration vers un autre client de messagerie : si vous souhaitez migrer vers un autre client de messagerie que Microsoft Outlook, vous pouvez convertir le fichier OST au format PST, puis l'importer dans le nouveau client de messagerie.
- Erreurs d'autorisation du domaine Windows : dans le cas où le contrôleur de domaine Windows est cassé ou qu'il n'y a pas de connexion avec lui, ou que votre dossier d'entreprise est bloqué (par exemple, en cas de licenciement), mais que sur votre ordinateur local il y a un fichier OST avec la correspondance de l'entreprise et d'autres choses. L'importation des données du fichier OST dans un nouveau fichier PST vous permettra de continuer à travailler et à correspondre avec vos clients.
- Perte de contrôle de votre compte de messagerie : si votre compte de messagerie Gmail, Yahoo ou tout autre service de messagerie a été repris par des tiers et que vous utilisiez Outlook pour y travailler et y accéder via IMAP, vous trouverez sur votre ordinateur local un fichier OST contenant les derniers courriels, contacts et autres éléments. Votre ordinateur local contient alors un fichier OST contenant les derniers courriels, contacts et autres éléments. L'importation des données du fichier OST vers Outlook et le changement de compte de messagerie vous permettront de rester en contact.
Comment trouver l'emplacement d'un fichier OST sur mon ordinateur ?
Avant de pouvoir importer un fichier OST dans Microsoft Outlook, vous devez le localiser sur votre ordinateur. Dans cette section, nous allons vous expliquer comment trouver l'emplacement du fichier OST sur votre ordinateur.
- Étape 1: Lancez le Panneau de configuration et ouvrez l'applet Courrier
- Cliquez sur le bouton 'Démarrer' de votre bureau Windows et tapez 'Panneau de configuration' dans la barre de recherche.
- Dans le panneau de configuration, sélectionnez l'applet 'Courrier' et cliquez sur 'Fichiers de données'.
- Étape 2: Localiser le fichier OST sur votre ordinateur
- Dans la boîte de dialogue 'Fichiers de données', vous verrez une liste de tous les fichiers de données associés à votre profil Microsoft Outlook.
- Localisez le fichier OST associé à votre compte de messagerie et cliquez sur 'Ouvrir l'emplacement du fichier'.
- Dans le dossier qui s'ouvre, vous trouverez le fichier OST.
Vous pouvez également naviguer jusqu'à l'emplacement du fichier OST en utilisant le chemin suivant C:\NUtilisateurs%username%AppData\NLocal\NMicrosoft\Outlook où "%username%" est le nom du compte utilisateur sur votre ordinateur.


Pourquoi ne pouvez-vous pas importer directement un fichier OST dans Outlook?
Le fichier OST vous permet de travailler hors ligne et d'accéder aux données de votre boîte aux lettres même si vous n'êtes pas connecté à un serveur Exchange ou à un autre serveur de messagerie IMAP (Gmail, Yahoo, etc.). Cependant, vous ne pouvez pas ouvrir directement le fichier OST dans Microsoft Outlook. Voici pourquoi :
- Synchronisation avec le serveur Exchange : Le but du fichier OST est de vous permettre de travailler hors ligne et de synchroniser les données de votre boîte aux lettres avec le serveur Exchange/IMAP lorsque vous vous y connectez. Par conséquent, les données contenues dans le fichier OST ne sont pas destinées à être directement accessibles, car elles doivent être synchronisées avec le serveur Exchange/IMAP pour garantir que tous vos courriels et éléments de boîte aux lettres sont à jour.
- Sécurité et protection : les fichiers OST sont cryptés et protégés par votre profil Microsoft Exchange à l'aide de la clé GUID MAPIEntryID. L'importation directe d'un fichier OST dans Outlook peut compromettre la sécurité et l'intégrité des données de votre boîte aux lettres.
- Problème de compatibilité des fichiers : les fichiers OST ne sont pas compatibles avec Microsoft Outlook, ce qui signifie qu'ils ne peuvent pas être ouverts directement dans votre client de messagerie. Lorsque vous essayez de les ouvrir dans Outlook, il se peut que le message d'erreur suivant s'affiche : "Le programme que vous avez sélectionné ne peut pas être associé à ce type de fichier. Veuillez sélectionner un autre programme". Les fichiers OST sont destinés à être utilisés par le serveur Exchange/IMAP et sont stockés dans un format différent de celui des fichiers PST.
Par conséquent, vous pouvez utiliser les méthodes décrites dans la section suivante pour accéder aux données du fichier OST.
Comment importer des fichiers OST dans Outlook ?
Pour importer des fichiers OST dans Outlook, il faut d'abord convertir l'OST au format PST, puis importer le PST dans Outlook. Vous pouvez convertir le fichier OST en fichier PST en utilisant l'assistant d'importation/exportation d'Outlook ou un logiciel tiers de conversion OST en PST, tel que Recovery Toolbox for Outlook.
Méthode 1: Convertir OST en PST à partir d'Outlook
Voici les étapes à suivre pour convertir un fichier OST au format PST dans Microsoft Outlook à l'aide de l'assistant d'importation/exportation :
- Étape 1: Ouvrir l'assistant d'importation/exportation Outlook
- Ouvrez Microsoft Outlook et cliquez sur l'onglet 'Fichier' dans le coin supérieur gauche de l'écran.
- Cliquez sur l'option 'Ouvrir & Exporter' et sélectionnez 'Importer/Exporter' dans le menu déroulant.


- Étape 2: Sélectionner le type d'exportation Outlook PST
- Dans l'assistant d'importation/exportation, sélectionnez 'Exporter vers un fichier' et cliquez sur 'Suivant'.
- Sélectionnez 'Fichier de données Outlook (.pst)' comme type de fichier à exporter et cliquez sur 'Suivant'.
- Sélectionnez le dossier ou le compte à partir duquel vous souhaitez exporter des données et cliquez sur le bouton 'Suivant'.
- Sélectionnez un emplacement pour enregistrer le nouveau fichier PST et donnez-lui un nom.
- Étape 3: Sélectionner les éléments de la boîte aux lettres à exporter
- Sélectionnez l'option 'Inclure les sous-dossiers' pour exporter tous les éléments d'un dossier ou d'un compte.
- Si vous ne souhaitez exporter que des éléments spécifiques, sélectionnez 'Filtrer' et spécifiez les critères souhaités.
- Appuyez sur 'Suivant' pour continuer.
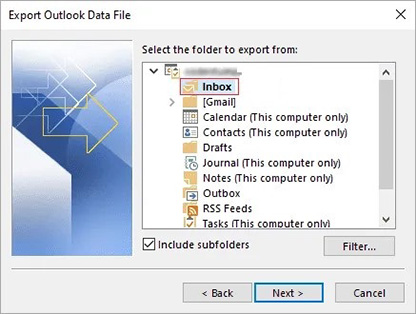
- Étape 4: Exporter le contenu du fichier OST vers PST
- Si vous souhaitez protéger le fichier PST exporté par un mot de passe, entrez le mot de passe et cliquez sur 'OK'.
- Cliquez sur 'Terminer' pour lancer le processus d'exportation.
- Attendez la fin du processus et cliquez sur 'OK' lorsque l'exportation est terminée.
- Étape 5: Importer le fichier PST dans Outlook
- Ouvrez Microsoft Outlook et cliquez sur l'onglet 'Fichier' dans le coin supérieur gauche de l'écran.
- Cliquez sur l'option 'Ouvrir & Exporter' et sélectionnez 'Importer/Exporter' dans le menu déroulant.
- Sélectionnez 'Importer à partir d'un autre programme ou fichier' et cliquez sur 'Suivant'.
- Sélectionnez 'Fichier de données Outlook (.pst)' comme type de fichier à importer et cliquez sur 'Suivant'.
- Naviguez jusqu'à l'emplacement où vous avez enregistré le nouveau fichier PST et sélectionnez-le.
- Sélectionnez l'option 'Remplacer les doublons par des éléments importés' pour éviter d'importer des doublons.
- Sélectionnez le dossier ou le compte dans lequel vous souhaitez importer les données et cliquez sur 'Terminer'.

En suivant les étapes ci-dessous, vous pourrez convertir le fichier OST au format PST et importer le fichier PST dans votre client de messagerie pour accéder facilement aux données de la boîte aux lettres.
Bien que l'utilisation de l'assistant d'importation/exportation pour convertir OST en PST soit une méthode relativement simple, il convient de garder à l'esprit certaines limitations:
- Perte de données : l'assistant d'importation/exportation peut ne pas être en mesure d'exporter toutes les données du fichier OST à temps, ce qui entraîne une perte de données au cours du processus de conversion.
- Limites de taille : La taille du fichier OST peut affecter le processus de conversion. Si le fichier OST est trop volumineux, l'assistant d'importation/exportation peut ne pas terminer la conversion ou prendre beaucoup de temps.
- Fichier OST corrompu : si le fichier de données Outlook OST ne peut pas être ouvert ou est corrompu, l'assistant d'importation/exportation ne peut pas le convertir avec succès au format PST.
- Importer OST vers Office 365 : l'assistant d'importation/exportation ne propose aucune option pour importer directement des e-mails et des éléments de boîte aux lettres d'OST vers Office 365.
- Fichiers OST protégés par un mot de passe : si le fichier OST est protégé par un mot de passe, vous devez saisir le mot de passe pendant le processus de conversion. Si vous n'avez pas de mot de passe, vous ne pourrez pas convertir le fichier à l'aide de l'assistant d'importation/exportation.
Méthode 2: Archivage des messages électroniques d'OST vers PST
La deuxième façon d'ouvrir le contenu de la boîte aux lettres à partir d'Outlook consiste à archiver l'OST dans un fichier PST à l'aide des paramètres d'archivage automatique d'Outlook. Cette fonction vous aidera à libérer de l'espace dans votre boîte aux lettres tout en garantissant que les courriels importants sont stockés en toute sécurité dans un fichier archivé.
Voici les étapes à suivre pour archiver les e-mails d'une OST vers une PST à l'aide des paramètres d'archivage automatique dans Microsoft Outlook :
- Étape 1: Ouvrir les paramètres d'archivage automatique dans Outlook
- Ouvrez Microsoft Outlook et cliquez sur l'onglet 'Fichier' dans le coin supérieur gauche de l'écran.
- Cliquez sur 'Options'>'Advanced'>'AutoArchive Settings'.

- Étape 2: Configurer les paramètres d'archivage automatique
- Cochez la case 'Exécuter AutoArchive tous les' et définissez l'intervalle de temps pendant lequel vous souhaitez exécuter le processus AutoArchive.
- Sélectionnez le ou les dossiers que vous souhaitez archiver. Vous pouvez choisir d'archiver tous les dossiers.
- Sélectionnez les paramètres de dossier par défaut pour l'archivage et définissez le délai dans lequel les éléments doivent être archivés.
- Sélectionnez l'emplacement où vous souhaitez enregistrer le fichier PST archivé.
- Cliquez sur 'OK' pour enregistrer les paramètres d'archivage automatique.
- Étape 3: Configurer les paramètres d'archivage automatique pour les dossiers
- Pour définir différentes options d'archivage pour un dossier, cliquez avec le bouton droit de la souris sur le dossier dans Outlook, sélectionnez 'Propriétés', puis cliquez sur l'onglet 'Archivage automatique'.
- Étape 4: Lancer le processus d'archivage automatique
- Attendez la durée spécifiée pour que le processus d'archivage automatique démarre automatiquement.
- Vous pouvez également cliquer sur 'Fichier'>'Outils'>'Nettoyer les anciens éléments' pour archiver les éléments manuellement.
- Vérifiez l'emplacement où vous avez enregistré le fichier PST archivé pour vous assurer que les éléments ont bien été archivés.
Note:Si le fichier OST est corrompu, vous ne pourrez pas exporter ou archiver les emails au format PST à partir d'Outlook. Pour récupérer le fichier OST corrompu, vous devez utiliser Recovery Toolbox for Outlook pour ouvrir et convertir les fichiers OST en fichiers PST.
Méthode 3: Importer OST vers Outlook 2024, 2021, 2019, 2016, 2013, 2010 et Outlook pour Microsoft 365
Recovery Toolbox for Outlook est un outil fiable et puissant pour convertir les fichiers OST au format PST. Il a beaucoup d'avantages par rapport aux autres méthodes manuelles et c'est une bonne option si vous n'arrivez pas à ouvrir le fichier OST ou si vous voulez télécharger directement le fichier OST vers Office 365 et le serveur Live Exchange. Recovery Toolbox for Outlook est compatible avec Outlook et vous permet de récupérer et d'ouvrir les fichiers OST sans Outlook.
Voici les étapes pour convertir OST en PST en utilisant Recovery Toolbox for Outlook et importer PST dans Outlook:
- Étape 1: Télécharger et installer Recovery Toolbox for Outlook
- Allez sur Recovery Toolbox for Outlook et téléchargez le logiciel.
- Installez le logiciel sur votre ordinateur en suivant les instructions de l'assistant d'installation.
- Étape 2: Sélectionner le fichier OST et définir l'option de conversion
- Cliquez sur le bouton 'Parcourir' et sélectionnez le fichier OST que vous souhaitez convertir.
- Appuyez sur 'Mode convertisseur' pour continuer.
- Recovery Toolbox for Outlook affiche tout le contenu du fichier OST, y compris les emails, les dossiers, les contacts, les calendriers, les notes, les tâches, les rendez-vous. Vous pouvez prévisualiser des éléments spécifiques avant l'exportation.
- Sélectionnez le dossier d'exportation sur le disque.
- Sélectionnez l'option 'Enregistrer en tant que fichier PST'.
- Étape 3: Lancer la conversion
- Pour effectuer la conversion, assurez-vous que la version de bureau d'Outlook est installée sur votre ordinateur. Cliquez sur le bouton 'Enregistrer' pour lancer la conversion.
- Attendez la fin du processus. Le temps d'exécution dépend de la taille du fichier OST et des paramètres que vous avez sélectionnés.
- Étape 4: Importer un fichier PST dans Microsoft Outlook
- Lancez Microsoft Outlook et cliquez sur l'onglet 'Fichier' dans le coin supérieur gauche de l'écran.
- Cliquez sur 'Ouvrir & Exporter' et sélectionnez 'Importer/Exporter' dans le menu déroulant.
- Sélectionnez 'Importer à partir d'un autre programme ou fichier' et suivez les étapes pour importer le fichier PST.
- Cliquez sur 'Terminer' pour achever le processus d'importation.

Voici quelques avantages de Recovery Toolbox for Outlook par rapport à d'autres méthodes:
- Facile à utiliser : Recovery Toolbox for Outlook a une interface conviviale qui facilite la conversion d'OST en PST même pour les utilisateurs non techniques. Vous pouvez également convertir les éléments de courrier d'OST aux formats MSG, EML, VCF et MHT.
- Rapidité : Recovery Toolbox for Outlook est conçu pour convertir rapidement et efficacement les fichiers OST volumineux en fichiers PST, de sorte que vous n'ayez pas à attendre des heures pour que le processus de conversion soit terminé.
- Intégrité des données : Recovery Toolbox for Outlook garantit que vos données seront converties avec 100% de précision et d'intégrité, donc vous n'avez pas à vous inquiéter de la perte de données importantes pendant le processus de conversion.
- Flexibilité : Avec Recovery Toolbox for Outlook, vous pouvez choisir les données à exporter du fichier OST, comme des dossiers spécifiques ou des emails individuels ou des contacts individuels.
- Fonctionnalités supplémentaires : Recovery Toolbox for Outlook offre des fonctionnalités supplémentaires telles que la prise en charge des fichiers OST cryptés, la possibilité de prévisualiser les données du fichier OST avant la conversion, et la possibilité d'enregistrer le fichier PST converti vers un emplacement réseau.
- Intégrité des données : Recovery Toolbox for Outlook ne modifie pas le fichier OST original et n'y ajoute pas de nouvelles données. Le fichier original reste identique à ce qu'il était avant la conversion.
Résumé
Dans cet article, nous avons abordé différentes méthodes pour importer des fichiers OST dans Microsoft Outlook. Vous pouvez utiliser l'assistant d'importation/exportation ou archiver vos messages électroniques d'un fichier OST vers un fichier PST, puis importer le fichier PST dans Outlook. Cependant, si vous n'avez plus accès au serveur Exchange ou si le fichier OST est corrompu ou endommagé, vous aurez besoin d'un convertisseur professionnel OST vers PST pour exporter et ouvrir les données de messagerie dans Outlook. Recovery Toolbox for Outlook peut récupérer les fichiers OST et convertir toutes vos données de messagerie d'OST en PST en ligne tout en maintenant l'intégrité et la sécurité des données.
