OST-Datei in Outlook importieren
Aktualisiert: 2024-03-04Der Import von Daten aus der OST-Datei in Microsoft Outlook kann auf zwei Arten erfolgen: mit Recovery Toolbox for Outlook oder mit dem Online-Konvertierungsdienst für OST-Dateien in PST-Dateien.
In den meisten Fällen wird der Nutzer mit OST-Dateien alleine gelassen, die sich nicht in Outlook öffnen lassen. Um OST-Dateien zu öffnen benötigt man nämlich externe Dienste und Tools. Folgende Schritte sind notwendig:
- Die OST-Datei auf dem PC finden
- Die OST-Datei zu einer PST-Datei konvertieren, zum Beispiel mit:
- Recovery Toolbox for Outlook
- Online-Konvertierer http://osttopst.recoverytoolbox.com/de/
- Die erstellte PST-Datei öffnen; dazu in Microsoft Outlook folgende Schritte durchführen: Datei | Öffnen und Exportieren | Outlook-Datendatei öffnen
- Alte OST-Datei(en) über die Microsoft Outlook Einstellungen löschen: Datei | Kontoeinstellungen
- Tab Datendateien öffnen
- OST-Datei auswählen und auf Entfernen klicken


Wann ist es notwendig, OST-Dateien in Outlook zu importieren? Hier sind einige Beispiele:
- Fehler/Ausfall des Microsoft Exchange Servers
- Windows Domänencontroller ist nicht verfügbar oder die Verbindung ist unterbrochen
- Fehler/Ausfall des IMAP-Dienstes
- Aus dem Microsoft Exchange Server gelöschtes Konto wieder herstellen
- Inhalte eines blockierten Accounts vom Microsoft Exchange Server anzeigen lassen
- Benutzer wurde aus der Windows-Domäne entfernt
- Benutzer wurde blockiert
- Office 365-Abo wurde gekündigt
- Office 365-Konto wurde stillgelegt
- Office 365-Konto wurde gelöscht
In solchen Fällen funktioniert Microsoft Outlook nicht mehr wie gewohnt und der Zugriff auf E-Mails und weitere Inhalte ist blockiert.
Anforderungen:
- Windows 98/Me/2000/XP/Vista/7/8/10/11 oder Windows Server 2003/2008/2012/2016 und höher
- Zum Zeitpunkt der Konvertierung muss auf dem Computer des Benutzers Microsoft Outlook 98, Microsoft Outlook 2000, Microsoft Outlook 2002, Microsoft Outlook 2003, Microsoft Outlook 2007, Microsoft Outlook 2010, Microsoft Outlook 2013, Microsoft Outlook 2016, Microsoft Outlook 2019, Microsoft Outlook 2021, Microsoft Outlook 2024 (außer Outlook von Office 365, Outlook für iOS, Outlook für MacOS) installiert sein.
Hinweis:Unterstützt den Export von Kontaktgruppen nicht.
Die Erweiterungen wiederhergestellter Dateien: pst und ost. Der Onlinedienst und die Recovery Toolbox for Outlook reparieren Dateien in Microsoft Outlook 98/2000/2002/2003/2007/2010/2013/2016/2019/2021/2024 und Outlook für Microsoft 365.
Was ist eine OST- oder Offline Storage Table-Datei?
OST (Offline Storage Table) ist ein Dateiformat, das von Microsoft Outlook verwendet wird, um Postfachdaten zu speichern, wenn Sie offline arbeiten. Eine OST-Datei wird erstellt, wenn Outlook beim Austausch von Daten zwischen dem Server und Microsoft Outlook den Cache-Modus verwendet. Im Falle eines Systemfehlers, einer Beschädigung oder eines versehentlichen Löschens kann die OST-Datei ein Lebensretter sein. Was aber, wenn Sie die Outlook OST-Datei auf einem anderen Computer öffnen oder mit einem anderen E-Mail-Client verwenden möchten? In diesem Artikel zeigen wir Ihnen Schritt für Schritt, wie Sie OST-Dateien in Microsoft Outlook importieren können, so dass Sie problemlos auf Ihre Postfachdaten zugreifen können.

Die häufigsten Gründe für das Importieren einer OST-Datei in Outlook
Es kann verschiedene Gründe geben, warum Sie E-Mail-Elemente (E-Mails, Kontakte, Termine, Erinnerungen und mehr) aus einer OST-Datei in Microsoft Outlook importieren müssen. Hier sind einige von ihnen:
- Wechsel auf einen neuen Computer: Wenn Sie auf einen neuen Computer wechseln oder das Betriebssystem neu installieren, müssen Sie möglicherweise die OST-Datei in Microsoft Outlook importieren, um auf frühere Postfachdaten zuzugreifen.
- Absturz des Exchange-Servers: Bei einem Absturz des Exchange-Servers kann es vorkommen, dass Outlook Ihre E-Mail-Elemente nicht mit dem Server synchronisiert. Um Synchronisierungsprobleme in Outlook zu beheben, müssen Sie möglicherweise eine OST-Datei herunterladen, um auf Ihre Postfachdaten zuzugreifen.
- Gelöschte Elemente wiederherstellen: Wenn Sie versehentlich eine E-Mail oder andere Postfächer aus Ihrem Microsoft Outlook-Profil gelöscht haben, können Sie diese wiederherstellen, indem Sie die alte OST-Datei importieren.
- Beschädigung des Postfachs: Manchmal können die Postfachdaten in Microsoft Outlook aus verschiedenen Gründen beschädigt werden, z. B. durch Hardwarefehler, Softwareprobleme oder Virenbefall. Outlook kann eine Fehlermeldung wie "Unable to access Outlook data file" anzeigen. In solchen Fällen kann der Import einer OST-Datei eine nützliche Option zur Wiederherstellung von Postfachdaten sein.
- Migration zu einem anderen E-Mail-Client: Wenn Sie zu einem anderen E-Mail-Client als Microsoft Outlook migrieren möchten, können Sie die OST-Datei in das PST-Format konvertieren und sie dann in den neuen E-Mail-Client importieren.
- Berechtigungsfehler in der Windows-Domäne: Wenn der Windows-Domänencontroller defekt ist oder keine Verbindung zu ihm besteht oder Ihr Unternehmensdatensatz gesperrt ist (z. B. im Falle einer Kündigung), aber auf Ihrem lokalen Computer eine OST-Datei mit der Unternehmenskorrespondenz und anderen Dingen vorhanden ist. Das Importieren von Daten aus der OST-Datei in eine neue PST-Datei ermöglicht es Ihnen, die Arbeit und die Korrespondenz mit Kunden fortzusetzen.
- Verlust der Kontrolle über Ihr E-Mail-Konto: Wenn Ihr E-Mail-Konto bei Google Mail, Yahoo oder einem anderen E-Mail-Dienst von Dritten übernommen wurde und Sie Outlook verwendet haben, um damit zu arbeiten und über IMAP darauf zuzugreifen. Dann gibt es auf Ihrem lokalen Computer eine OST-Datei mit den letzten E-Mails, Kontakten und anderen Dingen. Wenn Sie die Daten aus der OST-Datei in Outlook importieren und Ihr E-Mail-Konto ändern, können Sie in Kontakt bleiben.
Wie kann ich den Speicherort einer OST-Datei auf meinem Computer finden?
Bevor Sie eine OST-Datei in Microsoft Outlook importieren können, müssen Sie sie auf Ihrem Computer lokalisieren. In diesem Abschnitt erfahren Sie, wie Sie den Speicherort der OST-Datei auf Ihrem Computer finden.
- Schritt 1: Starten Sie die Systemsteuerung und öffnen Sie das Applet Mail
- Klicken Sie auf die Schaltfläche 'Start' auf Ihrem Windows-Desktop und geben Sie 'Systemsteuerung' in die Suchleiste ein.
- Wählen Sie in der Systemsteuerung das Applet 'Mail' und klicken Sie auf 'Datendateien'.
- Schritt 2: Suchen Sie die OST-Datei auf Ihrem Computer
- Im Dialogfeld 'Datendateien' sehen Sie eine Liste aller Datendateien, die mit Ihrem Microsoft Outlook-Profil verbunden sind.
- Suchen Sie die mit Ihrem E-Mail-Konto verknüpfte OST-Datei und klicken Sie auf 'Dateispeicherort öffnen'.
- In dem Ordner, der sich öffnet, finden Sie die OST-Datei.
Sie können auch zum Speicherort der OST-Datei navigieren, indem Sie den folgenden Pfad verwenden C:\Benutzer%Benutzername%AppData\Lokal\Microsoft\Outlook wobei "%username%" der Name des Benutzerkontos auf Ihrem Computer ist.


Warum können Sie eine OST-Datei nicht direkt in Outlook importieren?
Mit der OST-Datei können Sie offline arbeiten und auf die Postfachdaten zugreifen, auch wenn Sie nicht mit einem Exchange-Server oder einem anderen IMAP-Mailserver (Gmail, Yahoo usw.) verbunden sind. Allerdings können Sie die OST-Datei nicht direkt in Microsoft Outlook öffnen. Hier ist der Grund dafür:
- Synchronisierung mit dem Exchange Server: Die OST-Datei soll es Ihnen ermöglichen, offline zu arbeiten und Ihre Postfachdaten mit dem Exchange/IMAP-Server zu synchronisieren, wenn Sie sich mit ihm verbinden. Daher sind die Daten in der OST-Datei nicht für den direkten Zugriff gedacht, da sie mit dem Exchange/IMAP-Server synchronisiert werden müssen, um sicherzustellen, dass alle E-Mails und Postfächer auf dem neuesten Stand sind.
- Sicherheit und Schutz: OST-Dateien sind verschlüsselt und durch Ihr Microsoft Exchange-Profil mit dem MAPIEntryID GUID-Schlüssel geschützt. Der direkte Import einer OST-Datei in Outlook kann die Sicherheit und Integrität Ihrer Postfachdaten gefährden.
- Dateikompatibilitätsproblem: OST-Dateien sind nicht mit Microsoft Outlook kompatibel, was bedeutet, dass sie nicht direkt in Ihrem E-Mail-Client geöffnet werden können. Wenn Sie versuchen, sie in Outlook zu öffnen, wird möglicherweise die folgende Fehlermeldung angezeigt: "Das von Ihnen gewählte Programm kann nicht mit diesem Dateityp verbunden werden. Bitte wählen Sie ein anderes Programm". OST-Dateien sind für die Verwendung durch den Exchange/IMAP-Server bestimmt und werden in einem anderen Format als PST-Dateien gespeichert.
Daher können Sie die im nächsten Abschnitt beschriebenen Methoden verwenden, um auf die Daten in der OST-Datei zuzugreifen.
Wie kann ich OST-Dateien in Outlook importieren?
Um OST-Dateien in Outlook zu importieren, konvertieren Sie zunächst OST in das PST-Format und importieren dann PST in Outlook. Sie können die OST- in die PST-Datei konvertieren, indem Sie den Outlook-Import/Export-Assistenten oder eine OST- in PST-Konvertierungssoftware eines Drittanbieters, wie z.B. Recovery Toolbox for Outlook, verwenden.
Methode 1: OST in PST von Outlook konvertieren
Nachfolgend finden Sie die Schritte zur Konvertierung von OST-Dateien in das PST-Format in Microsoft Outlook mit dem Import/Export-Assistenten:
- Schritt 1: Öffnen Sie den Outlook-Import/Export-Assistenten
- Öffnen Sie Microsoft Outlook und klicken Sie auf die Registerkarte 'File' in der oberen linken Ecke des Bildschirms.
- Klicken Sie auf die Option 'Öffnen & Exportieren' und wählen Sie 'Import/Export' aus dem Dropdown-Menü.


- Schritt 2: Wählen Sie den Outlook PST-Exporttyp
- Wählen Sie im Import/Export-Assistenten 'In eine Datei exportieren' und klicken Sie auf 'Weiter'.
- Wählen Sie 'Outlook-Datendatei (.pst)' als Dateityp für den Export und klicken Sie auf 'Weiter'.
- Wählen Sie den Ordner oder das Konto, aus dem Sie Daten exportieren möchten, und klicken Sie auf die Schaltfläche 'Weiter'.
- Wählen Sie einen Speicherort für die neue PST-Datei und geben Sie ihr einen Namen.
- Schritt 3: Auswahl der zu exportierenden Postfächer
- Wählen Sie die Option 'Unterordner einschließen', um alle Elemente in einem Ordner oder Konto zu exportieren.
- Wenn Sie nur bestimmte Artikel exportieren möchten, wählen Sie 'Filter' und geben Sie die gewünschten Kriterien an.
- Drücken Sie auf 'Weiter', um fortzufahren.
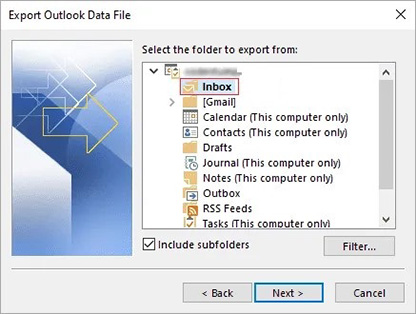
- Schritt 4: Exportieren Sie den Inhalt der OST-Datei nach PST
- Wenn Sie die exportierte PST-Datei mit einem Passwort schützen möchten, geben Sie das Passwort ein und klicken Sie auf 'OK'.
- Klicken Sie auf 'Fertig stellen', um den Exportvorgang zu starten.
- Warten Sie, bis der Vorgang abgeschlossen ist, und klicken Sie auf 'OK', wenn der Export abgeschlossen ist.
- Schritt 5: Importieren Sie die PST-Datei in Outlook
- Öffnen Sie Microsoft Outlook und klicken Sie auf die Registerkarte 'Datei' in der oberen linken Ecke des Bildschirms.
- Klicken Sie auf die Option 'Öffnen & Exportieren' und wählen Sie 'Import/Export' aus dem Dropdown-Menü.
- Wählen Sie 'Aus einem anderen Programm oder einer Datei importieren' und klicken Sie auf 'Weiter'.
- Wählen Sie 'Outlook Datendatei (.pst)' als Dateityp für den Import und klicken Sie auf 'Weiter'.
- Navigieren Sie zu dem Ort, an dem Sie die neue PST-Datei gespeichert haben, und wählen Sie sie aus.
- Wählen Sie die Option 'Duplikate durch importierte Artikel ersetzen', um den Import von Duplikaten zu vermeiden.
- Wählen Sie den Ordner oder das Konto, in den/das Sie die Daten importieren möchten, und klicken Sie auf 'Fertig stellen'.

Wenn Sie die folgenden Schritte befolgen, können Sie die OST-Datei in das PST-Format konvertieren und die PST-Datei in Ihren E-Mail-Client importieren, um einfachen Zugriff auf die Mailboxdaten zu erhalten.
Die Verwendung des Import/Export-Assistenten zur Konvertierung von OST in PST ist zwar eine relativ einfache Methode, aber es gibt einige Einschränkungen, die Sie beachten sollten:
- Datenverlust: Der Import/Export-Assistent ist möglicherweise nicht in der Lage, alle Daten aus der OST-Datei rechtzeitig zu exportieren, was zu einem Datenverlust während des Konvertierungsprozesses führt.
- Größenbeschränkungen: Die Größe der OST-Datei kann den Konvertierungsprozess beeinflussen. Wenn die OST-Datei zu groß ist, kann der Import/Export-Assistent die Konvertierung nicht abschließen oder sie kann sehr lange dauern.
- Beschädigte OST-Datei: Wenn die Outlook OST-Datei nicht geöffnet werden kann oder beschädigt ist, kann der Import/Export-Assistent sie nicht erfolgreich in das PST-Format konvertieren.
- Importieren von OST nach Office 365: Der Import/Export-Assistent bietet keine Optionen für den direkten Import von E-Mails und Postfächern aus OST nach Office 365.
- Passwortgeschützte OST-Dateien: Wenn die OST-Datei passwortgeschützt ist, müssen Sie das Passwort während des Konvertierungsprozesses eingeben. Wenn Sie kein Passwort haben, können Sie die Datei nicht mit dem Import/Export-Assistenten konvertieren.
Methode 2: E-Mails von OST nach PST archivieren
Die zweite Möglichkeit, den Inhalt des Postfachs in Outlook zu öffnen, besteht darin, die OST- in eine PST-Datei zu archivieren, indem Sie die Autoarchivierungseinstellungen in Outlook verwenden. Diese Funktion hilft Ihnen, Speicherplatz in Ihrem Postfach freizugeben und gleichzeitig sicherzustellen, dass wichtige E-Mails sicher in einer archivierten Datei gespeichert werden.
Nachfolgend finden Sie die Schritte zum Archivieren von E-Mails von OST zu PST mit den Einstellungen für die automatische Archivierung in Microsoft Outlook:
- Schritt 1: Öffnen Sie die Autoarchivierungseinstellungen in Outlook
- Öffnen Sie Microsoft Outlook und klicken Sie auf die Registerkarte 'Datei' in der oberen linken Ecke des Bildschirms.
- Klicken Sie auf 'Optionen'>'Erweitert'>'AutoArchivierungseinstellungen'.

- Schritt 2: Konfigurieren Sie die Einstellungen für die automatische Archivierung
- Aktivieren Sie das Kontrollkästchen 'AutoArchivieren alle' und legen Sie das Zeitintervall fest, in dem der AutoArchivierungsprozess ausgeführt werden soll.
- Wählen Sie den oder die Ordner aus, die Sie archivieren möchten. Sie können auch alle Ordner archivieren.
- Wählen Sie die Standardordnereinstellungen für die Archivierung aus und legen Sie den Zeitrahmen fest, innerhalb dessen die Objekte archiviert werden sollen.
- Wählen Sie den Ort, an dem Sie die archivierte PST-Datei speichern möchten.
- Klicken Sie auf 'OK', um die Einstellungen für die automatische Archivierung zu speichern.
- Schritt 3: Konfigurieren Sie die Einstellungen für die automatische Archivierung von Ordnern
- Um verschiedene Archivierungsoptionen für einen beliebigen Ordner festzulegen, klicken Sie mit der rechten Maustaste auf den Ordner in Outlook, wählen Sie 'Eigenschaften' und klicken Sie dann auf die Registerkarte 'AutoArchivierung'.
- Schritt 4: Starten Sie den automatischen Archivierungsprozess
- Warten Sie die angegebene Zeit ab, bis der automatische Archivierungsprozess automatisch startet.
- Alternativ können Sie auch auf 'Datei'>'Extras'>'Alte Elemente bereinigen' klicken, um Elemente manuell zu archivieren.
- Überprüfen Sie den Ort, an dem Sie die archivierte PST-Datei gespeichert haben, um sicherzustellen, dass die Elemente erfolgreich archiviert wurden.
Hinweis:Wenn die OST-Datei beschädigt ist, können Sie keine E-Mails in das PST-Format von Outlook exportieren oder archivieren. Um eine beschädigte OST-Datei wiederherzustellen, müssen Sie Recovery Toolbox for Outlook verwenden, um OST-Dateien zu öffnen und in PST-Dateien zu konvertieren.
Methode 3: OST in Outlook 2024, 2021, 2019, 2016, 2013, 2010 und Outlook für Microsoft 365 importieren
Recovery Toolbox for Outlook ist ein zuverlässiges und leistungsstarkes Tool zur Konvertierung von OST-Dateien in das PST-Format. Es hat viele Vorteile gegenüber anderen manuellen Methoden und ist eine gute Option, wenn Sie die OST-Datei nicht öffnen können oder die OST-Datei direkt auf Office 365 und Live Exchange Server hochladen möchten. Recovery Toolbox for Outlook ist mit Outlook kompatibel und ermöglicht es Ihnen, OST-Dateien ohne Outlook wiederherzustellen und zu öffnen.
Hier sind die Schritte zur Konvertierung von OST in PST mit Recovery Toolbox for Outlook und zum Importieren von PST in Outlook:
- Schritt 1: Recovery Toolbox for Outlook herunterladen und installieren
- Gehen Sie zu Recovery Toolbox for Outlook und laden Sie die Software herunter.
- Installieren Sie die Software auf Ihrem Computer, indem Sie den Anweisungen des Installationsassistenten folgen.
- Schritt 2: Wählen Sie die OST-Datei und legen Sie die Konvertierungsoption fest
- Klicken Sie auf die Schaltfläche 'Durchsuchen' und wählen Sie die OST-Datei aus, die Sie konvertieren möchten.
- Drücken Sie auf 'Konvertermodus', um fortzufahren.
- Recovery Toolbox for Outlook zeigt alle Inhalte der OST-Datei an, einschließlich E-Mails, Ordner, Kontakte, Kalender, Notizen, Aufgaben und Termine. Sie können bestimmte Elemente vor dem Exportieren in der Vorschau anzeigen.
- Wählen Sie den Exportordner auf der Disc.
- Wählen Sie die Option 'Als PST-Datei speichern'.
- Schritt 3: Starten Sie die Konvertierung
- Stellen Sie zum Konvertieren sicher, dass Sie die Desktop-Version von Outlook auf Ihrem Computer installiert haben. Klicken Sie auf die Schaltfläche 'Datei' in der oberen linken Ecke des Bildschirms.
- Warten Sie, bis der Vorgang abgeschlossen ist. Die Ausführungszeit hängt von der Größe der OST-Datei und den von Ihnen gewählten Einstellungen ab.
- Schritt 4: PST-Datei in Microsoft Outlook importieren
- Starten Sie Microsoft Outlook und klicken Sie auf die Registerkarte 'Datei' in der oberen linken Ecke des Bildschirms.
- Klicken Sie auf 'Öffnen & Exportieren' und wählen Sie 'Import/Export' aus dem Dropdown-Menü.
- Wählen Sie 'Aus einem anderen Programm oder einer Datei importieren' und folgen Sie den Schritten zum Importieren der PST-Datei.
- Klicken Sie auf 'Finish', um den Importvorgang abzuschließen.

Hier sind einige Vorteile von Recovery Toolbox for Outlook gegenüber anderen Methoden:
- Benutzerfreundlich: Recovery Toolbox for Outlook verfügt über eine benutzerfreundliche Oberfläche, die die Konvertierung von OST in PST auch für technisch nicht versierte Benutzer einfach macht. Sie können auch E-Mails von OST in die Formate MSG, EML, VCF und MHT konvertieren.
- Geschwindigkeit: Recovery Toolbox for Outlook wurde entwickelt, um große OST- in PST-Dateien schnell und effizient zu konvertieren, so dass Sie nicht stundenlang warten müssen, bis der Konvertierungsprozess abgeschlossen ist.
- Datenintegrität: Recovery Toolbox for Outlook stellt sicher, dass Ihre Daten mit 100%iger Genauigkeit und Integrität konvertiert werden, so dass Sie sich keine Sorgen über den Verlust wichtiger Daten während des Konvertierungsprozesses machen müssen.
- Flexibilität: Mit Recovery Toolbox for Outlook können Sie wählen, welche Daten aus der OST-Datei exportiert werden sollen, z. B. bestimmte Ordner oder einzelne E-Mails oder Kontakte.
- Zusätzliche Funktionen: Recovery Toolbox for Outlook bietet zusätzliche Funktionen wie Unterstützung für verschlüsselte OST-Dateien, die Möglichkeit, OST-Dateidaten vor der Konvertierung in einer Vorschau anzuzeigen und die konvertierte PST-Datei an einem Netzwerkspeicherort zu speichern.
- Datenintegrität: Recovery Toolbox for Outlook verändert die ursprüngliche OST-Datei nicht und fügt ihr keine neuen Daten hinzu. Die Originaldatei bleibt so, wie sie vor der Konvertierung war.
Zusammenfassung
In diesem Artikel haben wir verschiedene Methoden zum Importieren von OST-Dateien in Microsoft Outlook beschrieben. Sie können den Import/Export-Assistenten verwenden oder Sie können Ihre E-Mails von OST in PST archivieren und dann die PST-Datei in Outlook importieren. Wenn Sie jedoch keinen Zugriff mehr auf den Exchange-Server haben oder die OST-Datei beschädigt ist, benötigen Sie einen professionellen OST-zu-PST-Konverter, um E-Mail-Daten in Outlook zu exportieren und zu öffnen. Recovery Toolbox for Outlook kann OST-Dateien wiederherstellen und alle Ihre E-Mail-Daten online von OST in PST konvertieren, wobei die Datenintegrität und -sicherheit vollständig erhalten bleibt.
